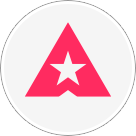Wenn Sie schon jede Menge grauer Haare durch Computerprobleme bekommen haben, sind Sie hier genau richtig! Es gibt einige wirklich einfache Wege, um kleinere Schwierigkeiten zu beheben. Wir haben sie in dieser Galerie zusammen gestellt, damit Sie wieder in Ruhe arbeiten können!
Wenn Sie IT-Schwierigkeiten haben, schauen Sie sich diese Tipps an!
1/26 photos
© Shutterstock
Eine gelöschte Datei wiederherstellen
Wenn Sie aus Versehen eine Datei gelöscht haben, klicken Sie auf den Papierkorb, markieren Sie die Datei und wählen Sie "Wiederherstellen".
2/26 photos
© Shutterstock
Ein Programm schließen
Wenn Sie Schwierigkeiten haben, ein Programm zu schließen, drücken Sie gleichzeitig "ALT" und "F4".
3/26 photos
© Shutterstock
Nach einem Dokument suchen
Wenn Sie ein Dokument oder Programm einfach nicht finden können, gehen Sie ins Startmenü und tippen Sie den Namen der Datei in das Suchfeld ein.
4/26 photos
© Shutterstock
Maus- oder Tastaturfehler
Wenn Maus oder Tastatur nicht ordnungsgemäß funktionieren, trennen und verbinden Sie die Kabel neu. Sollte dies den Fehler nicht beheben, starten Sie den Computer neu.
5/26 photos
© Shutterstock
Startknopf
Wenn Sie nicht auf das "Start"-Feld auf dem Bildschirm klicken können, nutzen Sie die "Windows"-Taste auf Ihrer Tastatur.
6/26 photos
© Shutterstock
Kein Ton
Wenn Ihr Computer keine Sounds abspielt, obwohl die Lautstärke voll aufgedreht ist, prüfen Sie, ob er nicht auf lautlos geschaltet ist. Wenn auch Kopfhörer und Lautsprecher korrekt eingesteckt sind, und trotzdem kein Ton zu hören ist, machen Sie einen Neustart und prüfen Sie den Sound in den "Systemeinstellungen".
7/26 photos
© Shutterstock
Das Durcheinander sortieren
Ihr Desktop ist ein großes Chaos? Machen Sie einen Rechtsklick mit Ihrer Maus und wählen Sie die Option "Symbole anordnen". Schnell und einfach!
8/26 photos
© Shutterstock
Programmabsturz
Wenn das Programm hakt und eine Windows-Benachrichtigung auftaucht, schließen Sie das Programm...
9/26 photos
© Shutterstock
Programmabsturz
Aber wenn sich nichts bewegt und kein Fenster auftaucht, wählen Sie in der Taskleiste das Programm mit einem Rechtsklick aus und schließen Sie es hierüber.
10/26 photos
© Shutterstock
Keine Reaktion
Wenn Ihr gesamter Bildschirm keine Reaktion zeigt, schalten Sie den Computer einmal aus und wieder an.
11/26 photos
© Shutterstock
Vollbildmodus!
Wenn Ihr Browser unaufgefordert den Vollbildmodus geöffnet hat und Sie nicht wissen, wie Sie diesen wieder verlassen sollen: drücken Sie einfach auf "F11" auf Ihrer Tastatur.
12/26 photos
© Shutterstock
Text zu klein
Wenn ein Text auf dem Bildschirm unleserlich klein ist, verwenden Sie die Tastenkombination "Strg" und "+", um die Schrift zu vergrößern (oder umgekehrt "Strg" und "-").
13/26 photos
© Shutterstock
Tabs
Versuchen Sie, nicht unendlich viele Tabs geöffnet zu haben, dies kann Ihren Browser ziemlich verlangsamen.
14/26 photos
© Shutterstock
Kontrollen
Lassen Sie regelmäßig einen Virenscan über Ihren Computer laufen.
15/26 photos
© Shutterstock
Antivirus-Software
Viele Leute haben mehrere Antiviren-Programme gleichzeitig installiert. Diese können sich allerdings gegenseitig blockieren. Stellen Sie also sicher, dass Sie nur eine Software verwenden!
16/26 photos
© Shutterstock
Cookies
Löschen Sie regelmäßig die Cookies in Ihrem Internetbrowser, um die Geschwindigkeit nicht zu beeinträchtigen.
17/26 photos
© Shutterstock
Blauer Bildschirm
In den meisten Fällen hilft es, im Gerätemanager zu überprüfen, ob ein Hardwarefehler vorhanden ist. Wenn dem so ist, erscheint ein kleines "!" neben dem problembehafteten Programm.
18/26 photos
© Shutterstock
Touchpad
Wenn ihr Touchpad nicht funktioniert, drücken Sie "Fn"+"F7" oder "Fn"+"F9" auf Ihrer Tastatur.
19/26 photos
© Shutterstock
Wlan-Netzwerk nicht erkannt
Versuchen Sie, im Gerätemanager das Netzwerkprogramm zu suchen. Wenn Sie nichts finden, müssen Sie eventuell den Treiber neu installieren, einen externen Wlan-Adapter, USB-Anschluss oder Netzwerkkarte kaufen.
20/26 photos
© Shutterstock
Computer fährt von selbst herunter
Wenn Ihr Computer von selbst herunterfährt, kann dies entweder an einem Virus liegen oder an einer Überhitzung. Handelt es sich um einen Virus, lassen Sie einen Scan durchführen. Ist Ihr Computer überhitzt, versuchen Sie zuerst, jeglichen Staub zu entfernen. Wenn das nicht hilft, müssen Sie vermutlich einen neuen Lüfter einbauen, der den Computer kühlt.
21/26 photos
© Shutterstock
Seltsame Tastatur
Wählen Sie das Tastatursymbol in der rechten unteren Ecke ihres Bildschirms aus, neben der Uhr. Prüfen Sie die Tastatureinstellungen, manchmal hat sich aus Versehen die Sprache umgestellt. Setzen Sie sie zurück auf die Sprache Ihrer Wahl!
22/26 photos
© Shutterstock
Computer braucht eine Ewigkeit zum Starten und ist langsam
Öffnen Sie das Microsoft-Konfigurationsmenü, indem Sie die Windows-Tast und "R" drücken. Dies lässt ein neues Fenster erscheinen, das "Ausführen" heißt. Tippen Sie "msconfig" in das Suchfeld und drücken Sie "Enter".
23/26 photos
© Shutterstock
Pop-ups auf Ihrem Desktop
Nutzen Sie in den Systemeinstellungen den Tab "Programme" und suchen Sie dort nach "Programm deinstallieren".
24/26 photos
© Shutterstock
Festplattenlaufwerk ist beschädigt
Zuerst sollten Sie einen Prüflauf der Festplatte durchführen, um das Problem aufzudecken.
25/26 photos
© Shutterstock
Festplatte ist fast voll
Löschen Sie alle Dokumente und Programme, die Sie nicht mehr benötigen.
26/26 photos
© Shutterstock
Aus und an